
Using the histogram as a reference, we adjust the ⑥ (Left: Shadows, Middle: Neutral Tones, Right: Highlights) to create a natural color tone and brightness. The ⑤ is a graph showing you how many pixels there are for each level of color brightness. The Levels adjustment feature is available only to Prime Members. To illustrate the feature, let’s adjust the colors in this photo. For example, you can use it to match the colors of a character in your image with the background or adjust the color or brightness of the subject in your photo. Levels adjustment allows you to adjust the brightness and shade of the colors in your photos and images. Once a green tick is displayed on the left of the title of the artworks, it has finished being uploaded. Your artworks will begin to be uploaded to Cloud Storage. Once you have finished reading the explanation, tap ⑥. Once you have signed in, tap ④, close the Settings window, and tap ⑤ again.Īn explanation of the Cloud Storage function will be displayed. If you have not yet signed into ibis Paint, the Settings window will be displayed, so select the ② that you are signing into and ③.
#Open canvas 6 pen copies color download#
Also, if you sign in with the same account, you can download your artworks in cloud storage from any device, so it is also convenient when changing device models. Even if you delete your artworks from My Gallery, as long as you do not delete your files in the Cloud Storage, you will download your artworks to the device you are using anytime. Prime members can use up to 20GB, while regular users can use up to 64MB. Oval = canvas.create_polygon(x0, y0, x1, y1.xn, yn, options)Ĭ = Tkinter.Canvas(top, bg="blue", height=250, width=300)Īrc = C.Users can now upload their artworks in My Gallery to Cloud Storage. Polygon − Creates a polygon item that must have at least three vertices. Oval = canvas.create_oval(x0, y0, x1, y1, options) It takes two pairs of coordinates the top left and bottom right corners of the bounding rectangle for the oval. Oval − Creates a circle or an ellipse at the given coordinates. Line = canvas.create_line(x0, y0, x1, y1. Image = canvas.create_image(50, 50, anchor=NE, image=filename) Image − Creates an image item, which can be an instance of either the BitmapImage or the PhotoImage classes.įilename = PhotoImage(file = "sunshine.gif") The Canvas widget can support the following standard items −Īrc − Creates an arc item, which can be a chord, a pieslice or a simple arc.Īrc = canvas.create_arc(coord, start=0, extent=150, fill="blue") If the canvas is scrollable, this attribute should be the. Works like xscrollincrement, but governs vertical movement. set() method of the horizontal scrollbar. If you set this option to some positive dimension, the canvas can be positioned only on multiples of that distance, and the value will be used for scrolling by scrolling units, such as when the user clicks on the arrows at the ends of a scrollbar. Some of the values are SUNKEN, RAISED, GROOVE, and RIDGE.Ī tuple (w, n, e, s) that defines over how large an area the canvas can be scrolled, where w is the left side, n the top, e the right side, and s the bottom. If true (the default), the canvas cannot be scrolled outside of the scrollregion.Ĭursor used in the canvas like arrow, circle, dot etc. These options can be used as key-value pairs separated by commas.

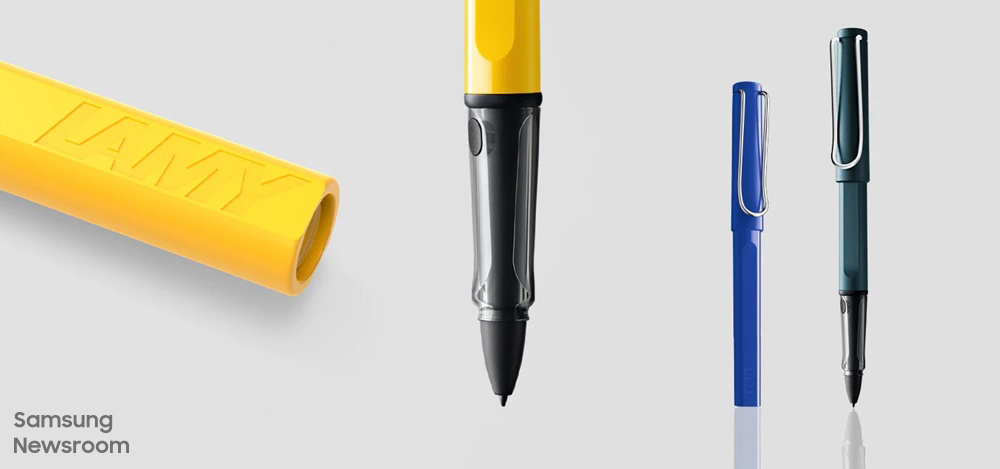
Options − Here is the list of most commonly used options for this widget.

Master − This represents the parent window. Here is the simple syntax to create this widget −

You can place graphics, text, widgets or frames on a Canvas. The Canvas is a rectangular area intended for drawing pictures or other complex layouts.


 0 kommentar(er)
0 kommentar(er)
